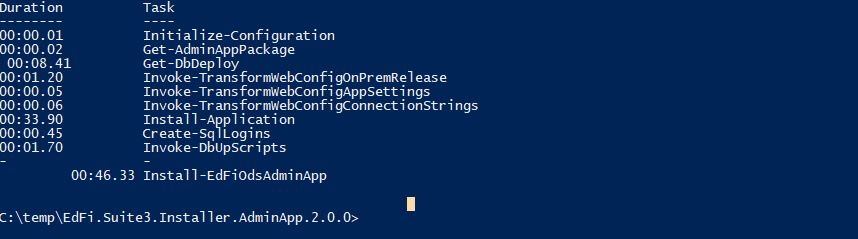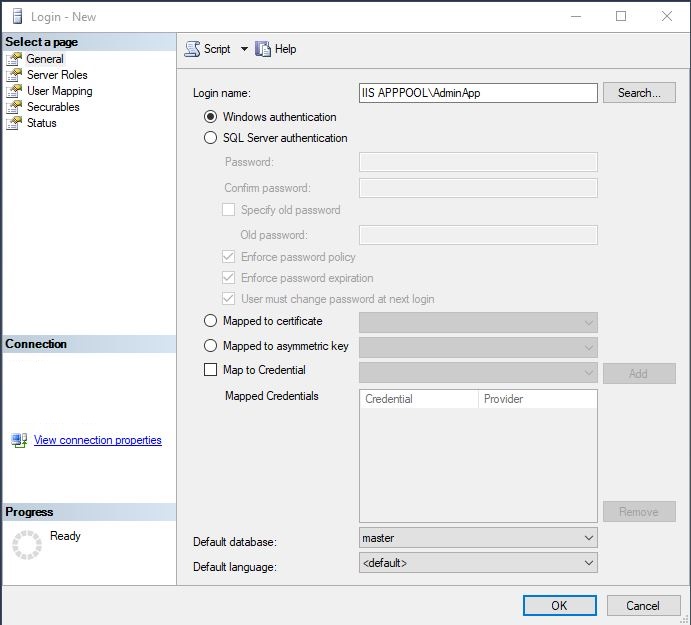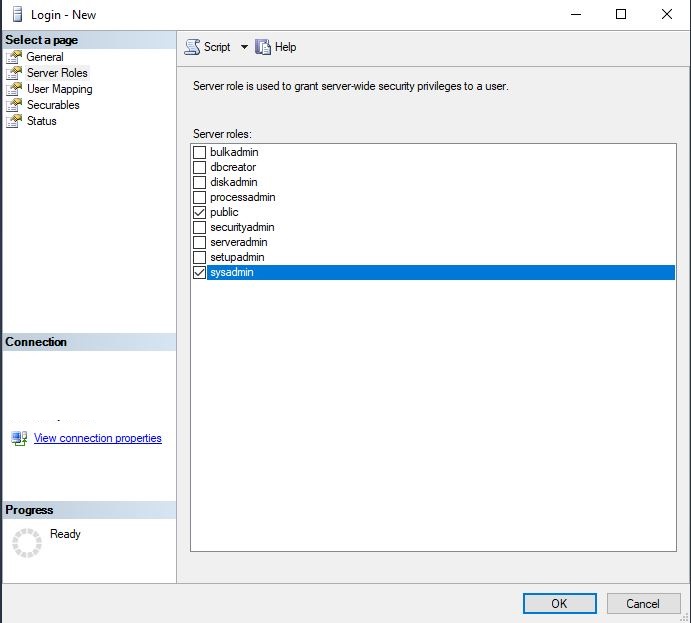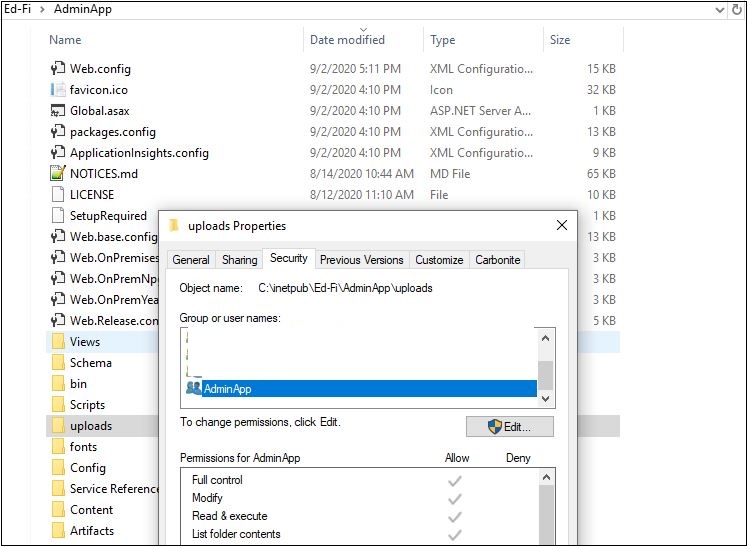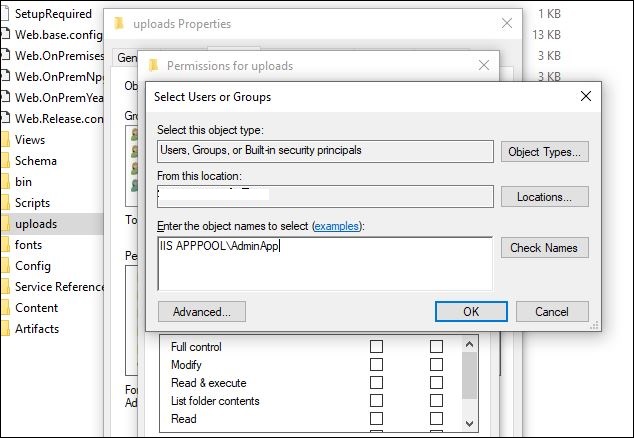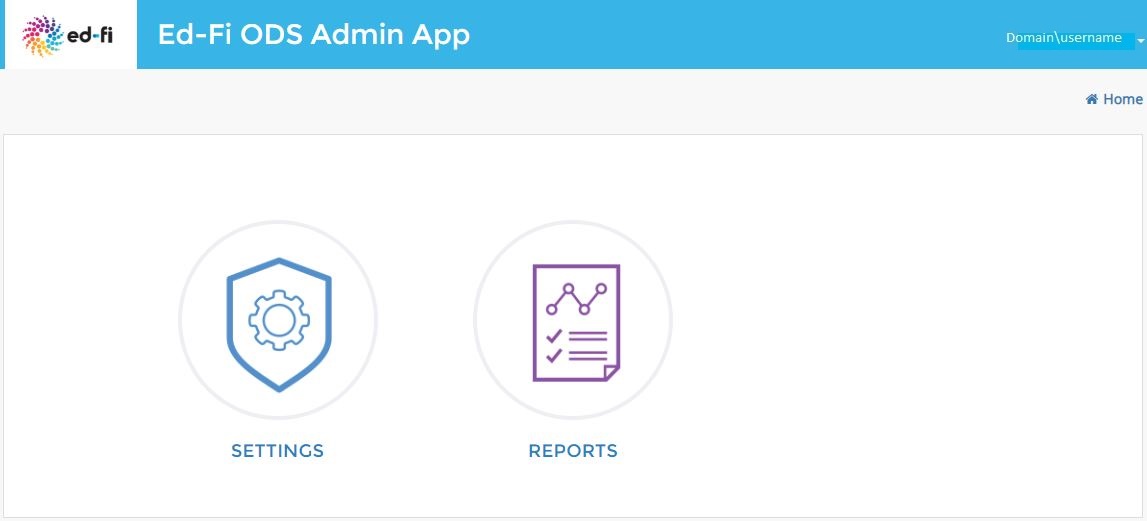Admin App v1.8.1 for Ed-Fi ODS / API v3.4
Before You Install
This section provides general information you should review before installing the Ed-Fi ODS / API Admin App for the ODS / API v3.4.
September 2020: Admin App v1.8.1 has been released to address an issue with the Microsoft URL Rewrite package which link was broken within Admin App v1.8.
Prerequisites
The following are required to install the Admin App:
- The Admin App provides an interface to administer an Ed-Fi ODS / API. Understandably, you must have an Ed-Fi ODS / API deployed and operational before you can use the Admin App. The ODS / API can be installed source code.
- Admin App authentication will work via Single Sign-On using either Active Directory or Active Directory for Azure depending on deployment. Admin App v1.8 contains a preview of non-Active Directory using ASP.NET Identity as an alternate authentication method (see: ASP.NET Identity (Preview in v1.8)).
- The .NET Framework 4.8 Runtime is required on the destination server before installation of Admin App.
- A modern web browser such as Google Chrome, Mozilla Firefox, or Microsoft Edge. Internet Explorer 11 (a pre-installed browser on Windows Server) may load, but may not function when using Admin App.
Required Information
You will need the following information to complete this installation:
- The location of your Ed-Fi ODS / API.
- Administrator access and credentials for either on-premises or Azure environment with target Ed-Fi ODS / API.
Installation Instructions
This section provides step-by-step instructions for installation. The specific steps are different depending on the deployment model and version of your Ed-Fi ODS / API.
Compatibility & Supported ODS / API Versions
This version ODS / API Admin App can be installed for use with the Ed-Fi ODS / API v3.4. See the Ed-Fi Technology Suite Supported Versions for more details.
Other Versions
The Admin App downloadable from this page is compatible with the ODS / API v3.4.
On-Premises Deployment for ODS / API for v3.4
Each step is outlined in detail below for the PowerShell deployment.
Step 1. Unzip Admin App Installation Files
Unzip the contents of the Installation ZIP into any folder of your choosing. Our directory is on the following path: "C:\Ed-Fi\AdminAppInstallation".
Step 2. Locate the Installation Script Files
Installation script files can be found under the tools folder.
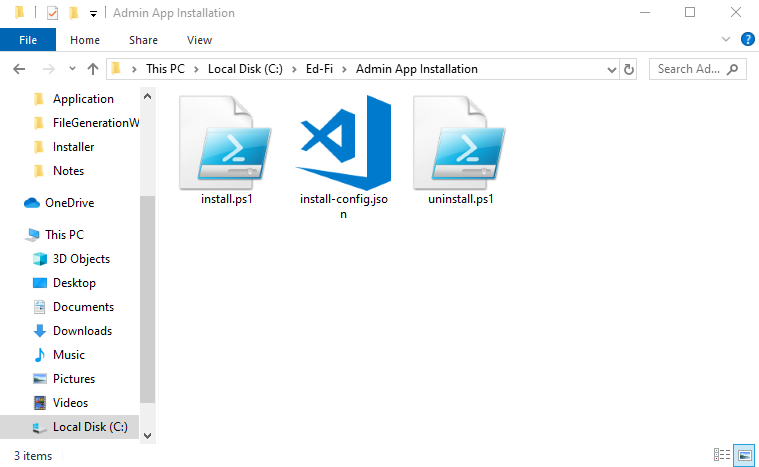
Step 3. Configure Installation
Open the "install-config.json" file. We will need to edit this file with our configuration details.
-
Set the
installationDirectoryto the directory where the Admin App source files should be installed.- Be sure to escape any special characters like slashes (For example, a path like "C:\inetpub\Ed-Fi\AdminApp" must be changed to "C:\\inetpub\\Ed-Fi\\AdminApp").
-
Configure values for the
odsApisection.-
apiUrlis the base URL for the ODS / API. -
apiModeis either going to be "Shared Instance" or "Year Specific". *If "Shared Instance" was chosen, theschoolYearcan be left blank.- If "Year Specific" was chosen, you must provide the
schoolYear.
- If "Year Specific" was chosen, you must provide the
-
-
Configure the values for the
databasessection. These are used to construct the connection strings.-
applicationCredentials.These credentials will be used with database connection strings on application's Web.config file. -
installCredentials.These credentials will be used while deploying the admin app specific database setup. -
useIntegratedSecurity.Will either be "true" or "false".-
If you plan to use Windows authentication, this value will be "true" and
databaseUseranddatabasePasswordcan be left blank. -
If you plan to use SQL Server/ PostgreSQL server authentication, this value will be "false" and the
databaseUseranddatabasePasswordmust be provided.
-
-
engine.Admin App supports SQL and PostgreSQL database engines. So setting up theenginewill decide which database engine to be used. Valid values are "SQLServer" and "PostgreSQL". -
databaseServer.The name of the database server. For a local server, we can use "(local)" for SQL and "localhost" for PostgreSQL. -
databasePort.Used to specify the database server port, presuming the server is configured to use the specific port. The default port value for PostgreSQL is "5432". -
adminDatabaseName,odsDatabaseName,securityDatabaseName.Simply the name of the respective databases being referenced.- For example, when configuring the
odsDatabaseName, the value here will be the name of the ODS database, whereas theadminDatabaseNameandsecurityDatabaseNamewill be the name of the Admin and Security databases, respectively.
- For example, when configuring the
-
Several values can be left at their defaults as they are not directly relevant to Admin App installation. These are:
-
useTemplates. Defaults to false. Okay as-is. -
odsTemplate.Defaults to "populated". Okay as-is. -
noDuration.Defaults to false. Okay as-is. -
dropDatabases.Defaults to false. Okay as-is.
-
-
Below is an example of a complete "install-config.json" file for SQL Server:
install-config.json(SQLServer) Expand source
{
"installationDirectory": "C:\\inetpub\\Ed-Fi\\AdminApp",
"odsApi": {
"apiUrl": "",
"apiMode": "Shared Instance",
"schoolYear": ""
},
"databases": {
"applicationCredentials": {
"databaseUser" : "",
"databasePassword" : "",
"useIntegratedSecurity" : true
},
"installCredentials": {
"databaseUser" : "",
"databasePassword" : "",
"useIntegratedSecurity" : true
},
"engine" : "SQLServer",
"databaseServer" : "(local)",
"databasePort" : "",
"adminDatabaseName" : "EdFi_Admin",
"odsDatabaseName" : "EdFi_Ods",
"securityDatabaseName" : "EdFi_Security",
"useTemplates" : false,
"odsTemplate" : "populated",
"noDuration" : false,
"dropDatabases" : false
}
}
Below is an example of a complete "install-config.json" file for PostgreSQL:
install-config.json(PostgreSQL) Expand source
{
"installationDirectory": "C:\\inetpub\\Ed-Fi\\AdminApp",
"odsApi": {
"apiUrl": "",
"apiMode": "Shared Instance",
"schoolYear": ""
},
"databases": {
"applicationCredentials": {
"databaseUser" : "postgres",
"databasePassword" : "",
"useIntegratedSecurity" : false
},
"installCredentials": {
"databaseUser" : "postgres",
"databasePassword" : "",
"useIntegratedSecurity" : false
},
"engine" : "PostgreSQL",
"databaseServer" : "localhost",
"databasePort" : "",
"adminDatabaseName" : "EdFi_Admin",
"odsDatabaseName" : "EdFi_Ods",
"securityDatabaseName" : "EdFi_Security",
"useTemplates" : false,
"odsTemplate" : "populated",
"noDuration" : false,
"dropDatabases" : false
}
}
Step 4. Run the Installation via PowerShell
Ensure that you have permission to execute PowerShell scripts. For more information, see about_Execution_Policies.
Launch PowerShell as an administrator, "cd" to the directory containing the installation files, and run the "install.ps1" script.
The PowerShell output will look something like the following:
Step 5. Create SQL Server Login (if "useIntegratedSecurity" set to "true")
This step only needs to be completed if you set useIntegratedSecurity to true
on the install-config.json in Step 3, above. If you did not, we can skip ahead
to Step 6.
Now that the installation has finished, follow these steps to create a new SQL Server login for the AdminApp Application Pool:
- Open SQL Server Management Studio and at the server-level, expand the "Security" folder. Right-click, select Logins > New Login...
- For the Login Name, enter "IIS APPPOOL\AdminApp".
- On the left side of the pop-up window, select the Server Roles tab and ensure the "sysadmin" checkbox is checked.
- Everything else can be left at the default setting.
- Once you're done, click OK.
Step 6. Checking Folder Permissions
Folders to verify:
- Admin App application folder (default folder path: C:\inetpub\Ed-Fi\AdminApp).
- Admin App log folder (default folder path: C:\ProgramData\Ed-Fi-ODS-AdminApp).
For checking permissions:
- Right-click the folder, choose Properties, view the Security tab.
- Verify the "Group or user names" section has Ed-Fi.AdminApp with Full control.
If the AdminApp not available on the list, add with Full control.
Step 7. Securing the Admin App
If you're performing a production on-premises installation, now would be a good time to review the documentation on Securing the Admin App, particularly the material on IIS configuration and NTLM.
Step 8. Admin App Licensing & Configuration
This section provides an overview of the initial Admin App configuration. We'll continue using a local test environment.
Connect to the Admin App URL (https://localhost/AdminApp) to complete the
setup.
If you're using Microsoft Edge, you may see an active directory security authentication window.
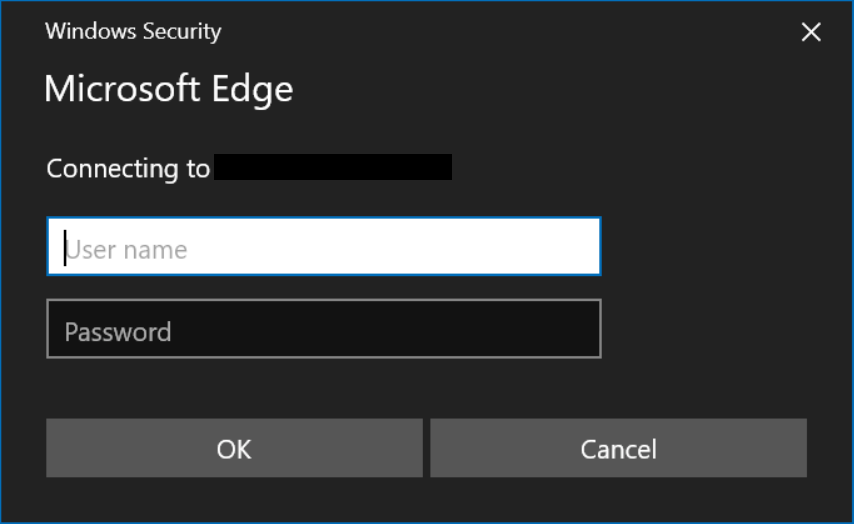
Go ahead and sign in.
You'll see the following screen. To complete the final steps in the setup process, press Continue.
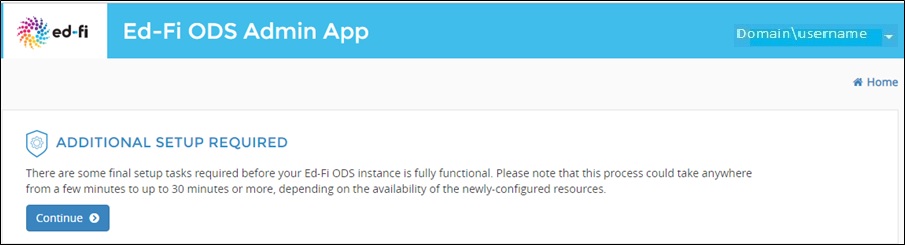
You should land on the Admin App Home page.
Step 9. Restart the ODS / API
To finish the Admin App on-premises setup, the ODS / API must be restarted.
Steps for restarting the ODS / API:
- Open IIS Manager (inetmgr).
- In the Connections pane on the left, expand Sites and locate the Ed-Fi website.
- Right-click the website and select Manage Website > Restart.
- Close IIS Manager.
Step 10. Using the Admin App
The Admin App is now configured for use with your Ed-Fi ODS / API instance. Please visit the following articles to help with next actions in using Admin App: