ASP.NET Identity (Preview in v1.8)
[!INFO] In the Admin App v2.0.0, ASP.NET Identity was promoted to a supported feature. The documentation for the feature can be found in the Securing the Admin App section of the Admin App User Guide. Version 1.8 of the Admin App contained a preview version. This is the documentation for the preview in v1.8.
This section describes how to enable the ASP.NET Identity feature preview in the Admin App.
Admin App supports Active Directory authentication, which is not suitable for all deployment scenarios. Although some users may wish to continue using AD for authentication, the Admin App offers an alternative authentication method using ASP.NET Identity web forms. ASP.NET Identity is expected to work seamlessly within different deployment environments, specifically including cloud deployments.
The ASP.NET Identity feature is a preview feature for v3.4 and disabled by default with a new installation of the Admin App. Based on usage and field reports, we intend to publish a production-ready version in Admin App v2.0.0 for ODS / API v3.5 and beyond. To enable this preview using ASP.NET Identity, Admin App has a feature flag which can be turned on.
Overview
Admin App users may choose to enable the ASP.NET Identity to provide web-form authentication. For more information on enabling the Identity feature set for the Admin App, please see below:
Admin App Configuration
Admin App requires a single configuration change in the Web.config file in order to enable the ASP.NET Identity feature.
Step 1. Locate the Web.config file
To find the Web.config file, open IIS Manager and navigate to the AdminApp web application. Right-click and select Explore. This will open the installation directory of Admin App where you will find the Web.config file:
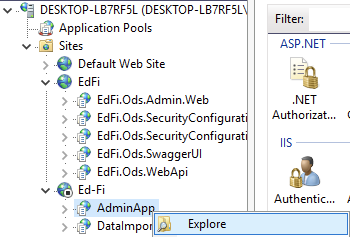
Step 2. Configure for ASP.NET Identity Login
-
In Web.config, to enable ASP.NET Identity functionality inside Admin App, change the AspNetIdentityEnabled item to a value of true as shown below in the AppSettings node in Web.config:

-
Open IIS Manager and navigate to the AdminApp web application. Double-click on Authentication under IIS Settings. Set "Anonymous Authentication" under Authentication settings to "Enabled". If you have an option of "Windows Authentication" as well, set that to "Disabled".

ASP.NET Identity Login
After the above configuration change, the Identity feature is enabled on the Admin App.
-
The login flow is initiated.
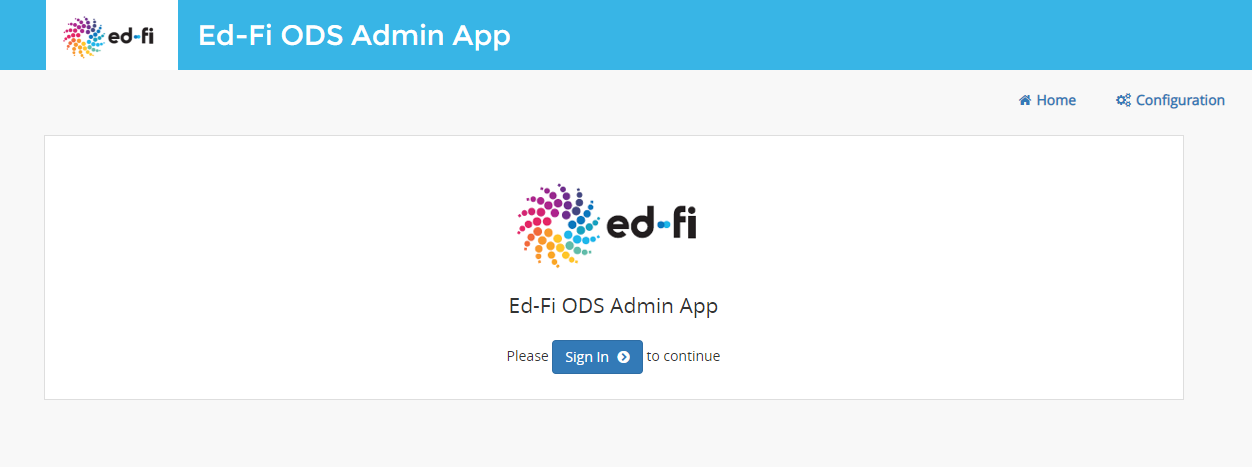
-
Click on the Sign In button to go to the Login page. A new user can be created on first-time setup by clicking Register as a new user on the lower right.
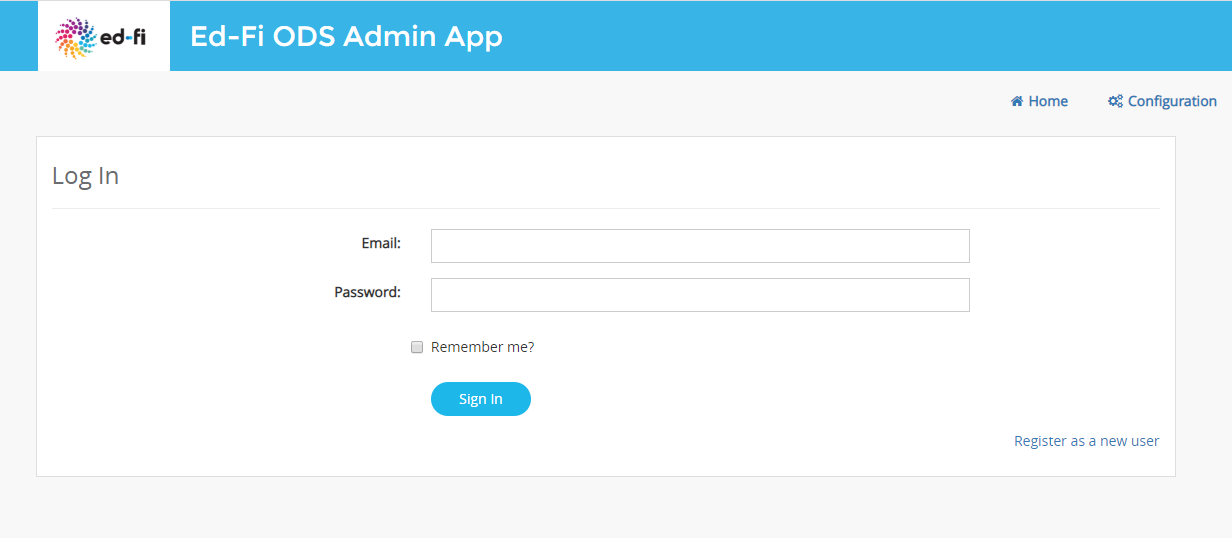
Registration requires an e-mail and password:
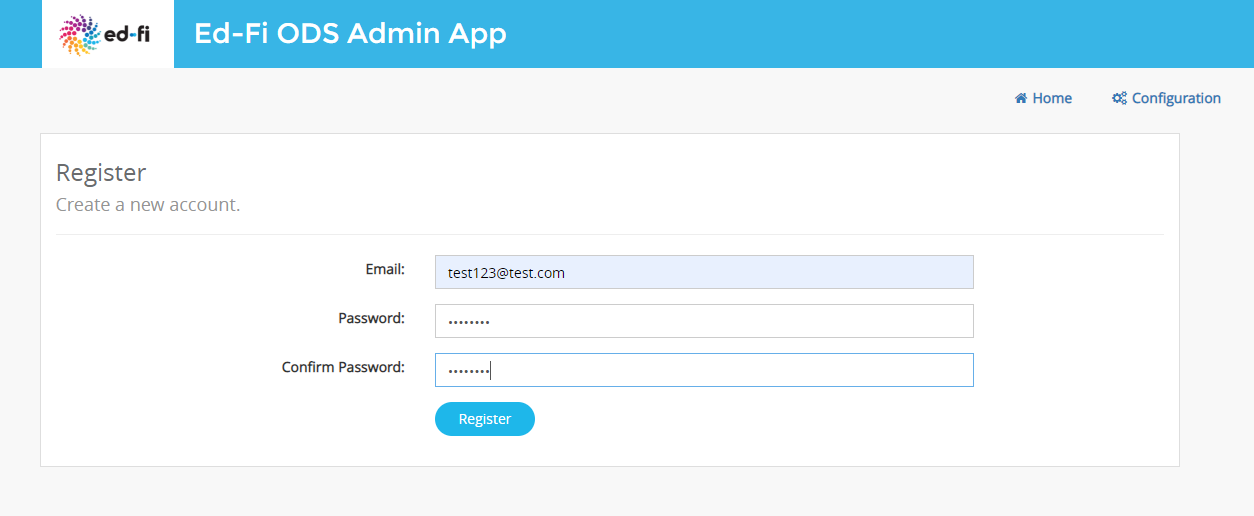
-
Log in with the created user. Following is the expected home page after logging in with the Identity feature enabled. Notice the newly created
<test123@test.com>user in the top right corner: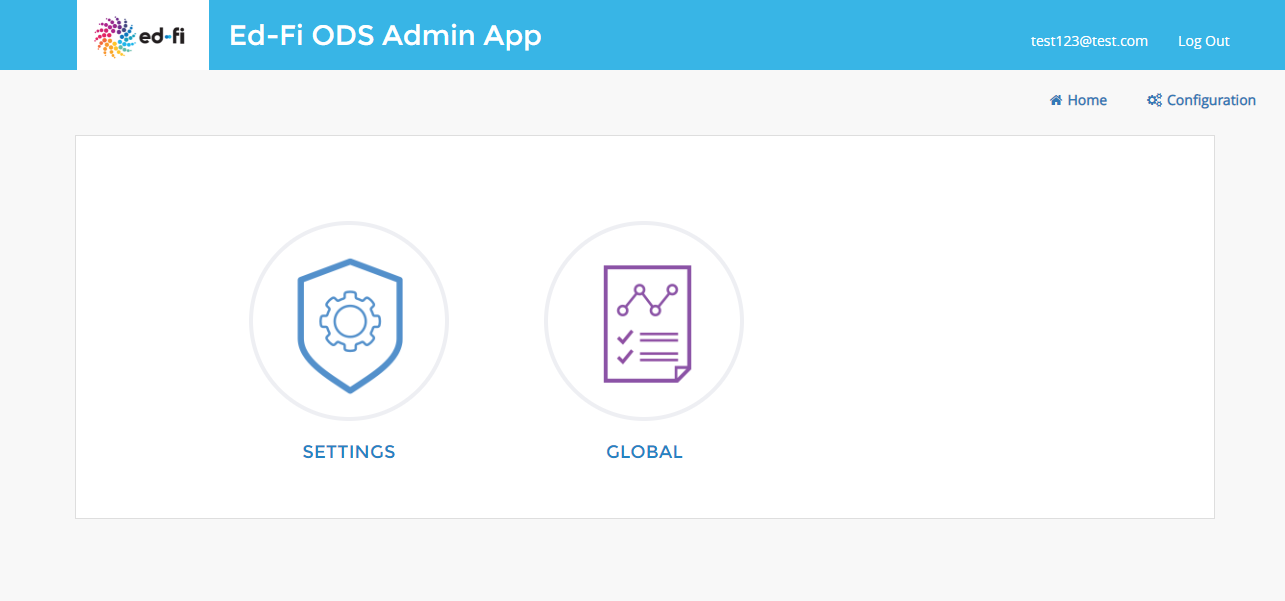
Troubleshooting
Common Errors
If you encounter an issue where your browser appears to be in an endless redirect loop (as if the browser is repeatedly attempting and failing to arrive at the login screen) check that the IIS Anonymous Authentication settings are properly configured (as mentioned in Step 2, item 2, above). This issue is seen when AspNetIdentityEnabled is set to "true" in Web.config, but IIS Anonymous Authentication is not enabled.
Reporting Issues
If you encounter issues related to configuration of the Admin App, please create a ticket in the Ed-Fi Tracker system (in the EDFI project).