Sandbox Installation Steps
This section describes how to set up the Ed-Fi ODS / API for sandbox support. Before you proceed, make sure you have installed prerequisites listed in Getting Started - Binary Installation.
Step 1. Download the Ed-Fi ODS / API Installer Packages
The Ed-Fi ODS / API installation packages can be downloaded from the following links:
Package Links
The required release packages to install the Ed-Fi ODS / API can be found at the links below. We recommend you stay current with the latest patch update that has been promoted to release.
- EdFi.Suite3.Installer.WebApi
- EdFi.Suite3.Installer.SwaggerUI
- EdFi.Suite3.Installer.SandboxAdmin
- EdFi.Suite3.RestApi.Databases.Standard.5.1.0
For each of the downloads, right-click and select "Properties." Update the file extension (from .nupkg to .zip). Remove the version number (optional). Check the box next to Unblock (this will prevent PowerShell from asking for permission to load every module in the installer) and click OK.
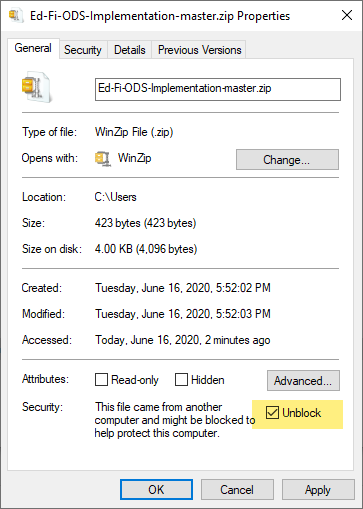
You may need to configure TLS while running the installation scripts described in steps below.
[Net.ServicePointManager]::SecurityProtocol += [Net.SecurityProtocolType]::Tls12`
File paths can become lengthy within the ODS/API package components. In Windows,
this may cause errors during deployment. To mitigate this, consider extracting
the packages close to the root directory (e.g., C:\temp) while running the
installation steps below. Doing so minimizes the risk of encountering
excessively long file paths. Alternatively, you can enable long paths in
Windows.
Step 2. Install the Ed-Fi Databases
Extract the contents of the EdFi.Suite3.RestApi.Databases package. The paths in these instructions assume that the package was extracted to a folder with the name of the package (e.g., C:\temp\EdFi.Suite3.RestApi.Databases).
Edit the configuration.json File
The basic settings for Microsoft SQL Server deployment are provided in configuration.json and the basic settings for PostgreSQL deployment are provided in configuration.postgreSQL.json file. If deploying to PostgreSQL, you can delete configuration.json file; you can delete configuration.postgreSQL.json when deploying to a Microsoft SQL Server. Update the settings in the file to fit your needs.
- SQL Server
- PostgreSQL
"ConnectionStrings": {
"EdFi_Admin": "server=(local);trusted_connection=True;database=EdFi_Admin;Application Name=EdFi.Ods.WebApi",
"EdFi_Security": "server=(local);trusted_connection=True;database=EdFi_Security;persist security info=True;Application Name=EdFi.Ods.WebApi",
"EdFi_Master": "server=(local);trusted_connection=True;database=master;Application Name=EdFi.Ods.WebApi"
},
"InstallType": "Sandbox",
"ApiSettings": {
"Engine": "SQLServer",
...
"MinimalTemplateScript": "TPDMCoreMinimalTemplate",
"PopulatedTemplateScript": "TPDMCorePopulatedTemplate"
}
"ConnectionStrings": {
"EdFi_Admin": "host=localhost;port=5432;username=postgres;database=EdFi_Admin;Application Name=EdFi.Ods.WebApi",
"EdFi_Security": "host=localhost;port=5432;username=postgres;database=EdFi_Security;Application Name=EdFi.Ods.WebApi",
"EdFi_Master": "host=localhost;port=5432;username=postgres;database=postgres;Application Name=EdFi.Ods.WebApi"
},
"InstallType": "Sandbox",
"ApiSettings": {
"Engine": "PostgreSQL",
...
"MinimalTemplateScript": "TPDMCorePostgreSqlMinimalTemplate",
"PopulatedTemplateScript": "TPDMCorePostgreSqlPopulatedTemplate"
}
ODS connection strings are now managed with the ODS instance definitions in the EdFi_Admin database but they can also be overridden using configuration settings (including external configuration sources such as AWS Systems Manager Parameter Store).
Run Installation Script
After you edit the configuration.json file, open a PowerShell window in Administrator mode and navigate to the EdFi.Suite3.RestApi.Databases package folder.
Run the following PowerShell command to load modules for installation:
Import-Module .\Deployment.psm1
Then, execute the following command in PowerShell:
Initialize-DeploymentEnvironment
# Alternatively
initdev
Step 3. Install WebApi
Extract the contents of the EdFi.Suite3.Installer.WebApi package. The paths in these instructions assume that the package was extracted to a folder with the name of the package (e.g., C:\temp\EdFi.Suite3.Installer.WebApi).
Prepare Installation script
Open a PowerShell window in Administrator mode and navigate to the EdFi.Suite3.Installer.WebApi package folder and run the following PowerShell command to load modules for installation:
Import-Module .\Install-EdFiOdsWebApi.psm1
The WebApi installer can take a number of parameters to tailor the installation experience (more examples can be found in the Install-EdFiOdsWebApi.psm1 file). At a minimum, database connection information is required.
Copy and modify the following parameter code to fit your connection information:
- SQL Server
- PostgreSQL
$parameters = @{
PackageVersion = "7.2.1201"
PackageName = "EdFi.Suite3.Ods.WebApi.Standard.5.1.0"
DbConnectionInfo = @{
Engine="SqlServer"
Server="localhost"
UseIntegratedSecurity=$true
}
IsSandbox = $true
UnEncryptedConnection = $true
}
$parameters = @{
PackageVersion = "7.2.1201"
PackageName = "EdFi.Suite3.Ods.WebApi.Standard.5.1.0"
DbConnectionInfo = @{
Engine="PostgreSQL"
Server="localhost"
Username="postgres"
}
IsSandbox = $true
}
While deploying to SQL Server, UnEncryptedConnection=$true will add
Encrypt=false to the connection strings to mitigate a breaking change in the
Microsoft.Data.SqlClient
library. This setting is not recommended for production environments; for
production environments, it is recommended to follow the steps to
Install a valid certificate on the server.
SQL logins created the installer will have system admin rights
To create a database server login for the application, first, ensure that the login does not already exist. Logins created by the installer will have database system administrator rights by default. If more restrictive permissions are required, the SQL login used by the WebAPI should be created manually. If the database connection information includes login credentials, the new login will use these. However, if no credentials are provided, integrated security must be selected, and a new SQL login matching the application pool identity used by WebAPI will be created.
For a custom SQL Server login, if integrated security is not enabled, a username and password must be specified in the database connection parameters. If integrated security is enabled, the username must be a valid Windows user, and the application pool identity for the WebAPI must be updated to match this Windows username.
For creating a custom login for Postgres, if integrated security is not enabled,
a username and password should be provided in the database connection parameters.
If integrated security is enabled, the pg_ident.conf map must be updated to include the username used for the connection.
By default, an Encryption key will be generated using member New-AESKey from Install-EdFiOdsWebApi.psm1 module. If you need to override the value with an specific key, add OdsConnectionStringEncryptionKey parameter. Key must be 256 bits and base 64 encoded.
Paste the modified parameter code into your PowerShell window and hit Enter.
Run the Installation Script (Web API)
Next, run the following command in the PowerShell window:
Install-EdFiOdsWebApi @parameters
Step 4. Install Swagger
Extract the contents of the EdFi.Suite3.Installer.SwaggerUI package. The paths in these instructions assume that the package was extracted to a folder with the name of the package (e.g., C:\temp\EdFi.Suite3.Installer.SwaggerUI).
Prepare Installation Script
Open a PowerShell window in Administrator mode and navigate to the EdFi.Suite3.Installer.SwaggerUI folder and run the following PowerShell command to load modules for installation:
Import-Module .\Install-EdFiOdsSwaggerUI.psm1
The Swagger UI installer can take a number of parameters to tailor the install experience (more examples can be found in the Install-EdFiOdsSwaggerUI.psm1 file). At a minimum, WebAPI connection information is required.
Copy and modify the following parameter code to add your site name:
$parameters = @{
PackageVersion = "7.2.1201"
WebApiVersionUrl = "https://YOUR_SITE_OR_SERVER_NAME_HERE/WebApi"
PrePopulatedKey = "YOUR_POPULATED_KEY_HERE"
PrePopulatedSecret = "YOUR_POPULATED_SECRET_HERE"
}
The PrePopulatedKey and PrePopulatedSecret can be optionally set as parameters to explicitly set the default authorization key and secret used by Swagger to connect to the Populated Sandbox Instance created by the Sandbox Admin App.
Paste the modified parameter into your PowerShell window and execute the code.
Run the Installation Script (Swagger UI)
Then, run the following command in the PowerShell window:
Install-EdFiOdsSwaggerUI @parameters
Step 5. Install SandboxAdmin (for Sandbox Support Only)
Extract the contents of the EdFi.Suite3.Installer.SandboxAdmin package. The paths in these instructions assume that the package was extracted to a folder with the name of the package (e.g., C:\temp\EdFi.Suite3.Installer.SandboxAdmin).
Prepare Installation Script
Open a PowerShell window in Administrator mode and navigate to the EdFi.Suite3.Installer.SandboxAdmin folder and run the following PowerShell command to load modules for installation:
Import-Module .\Install-EdFiOdsSandboxAdmin.psm1
The SandboxAdmin installer can take a number of parameters to tailor the install experience (more examples can be found in the Install-EdFiOdsSandboxAdmin.psm1 file). At a minimum, OAuthUrl information is required.
Copy and modify the following parameter code to add your site name:
- SQL Server
- PostgreSQL
$parameters = @{
PackageVersion = "7.2.1201"
Settings = @{ OAuthUrl = "https://YOUR_SITE_OR_SERVER_NAME_HERE/WebApi" }
PrePopulatedKey = "YOUR_POPULATED_KEY_HERE"
PrePopulatedSecret = "YOUR_POPULATED_SECRET_HERE"
UnEncryptedConnection = $true
}
$parameters = @{
PackageVersion = "7.2.1201"
Settings = @{ OAuthUrl = "https://YOUR_SITE_OR_SERVER_NAME_HERE/WebApi" }
Engine="PostgreSQL"
PrePopulatedKey = "YOUR_POPULATED_KEY_HERE"
PrePopulatedSecret = "YOUR_POPULATED_SECRET_HERE"
}
The PrePopulatedKey and PrePopulatedSecret can be optionally set as parameters to explicitly set the default authorization key and secret used by the Populated Sandbox Instance created by the Sandbox Admin App. If not present, the key and secret will be set to random strings.
Paste the modified parameter into your PowerShell window and execute the code.
Run the Installation Script (Sandbox Admin)
Next, run the following command in the PowerShell window:
Install-EdFiOdsSandboxAdmin @parameters
Step 6. Restart your Website
Just a few more tasks to complete your installation:
- Open IIS (Press the Windows key 🪟 on your keyboard, type IIS, select Internet Information Services (IIS), and press Enter.
- Right-click on the server (alternatively, you can right-click the EdFi web site), and select Stop.
- Right-click the server (or EdFi website) again and select Start.
You are now ready to use the Ed-Fi ODS / API. The following URLs are available:
| Website | URL |
|---|---|
| Ed-Fi ODS / API | https://YOUR\_SERVER\_NAME\_HERE/WebApi |
| Sandbox Administration (for Sandbox Support Only) | https://YOUR\_SERVER\_NAME\_HERE/SandboxAdmin |
| Ed-Fi ODS / API Documentation | https://YOUR\_SERVER\_NAME\_HERE/SwaggerUI |