Using the Sandbox Administration Portal
Before you integrate with a production Ed-Fi ODS / API platform, it's useful to test your client application against a non-production instance containing test data. This ensures that your application can correctly exchange data with the API. This kind of sandbox testing environment is typically isolated from production data, which ensures that your testing doesn't impact the integrity of the information in the production system.
The Ed-Fi ODS / API comes with a Sandbox Administration Portal. Most platform hosts expose this portal to client developers. The Admin Portal allows users to create and manage testing environments that are completely isolated from production data.
Creating New Users
Typically, creating new users is performed by platform administrators on live systems. It’s included here as a reference for developers and those interested in how the platform is administered.
By logging into the Sandbox Administration Portal using an Admin account, platform hosts can provision access to vendors to manage their sandboxes. In the navigation bar at the top, click on Manage Accounts > Create Account
Upon completion of the "Create Account" form, the Sandbox Administration Portal will create and send an account activation e-mail. The e-mail settings are located in the appsettings.json (appsettings.Development.json in a development environment) file of the EdFi.Ods.SandboxAdmin website. By default, the e-mails are placed in the "Artifacts/Emails" directory where Sandbox Admin's binaries reside.
"MailSettings": {
"Smtp": {
"UserName": "Bingo",
"From": "noreply@ed-fi.org",
"SpecifiedPickupDirectory": {
"PickupDirectoryLocation": "./Artifacts/Emails"
},
"DeliveryMethod": "SpecifiedPickupDirectory",
"Password": "Tingo"
}
}
You may configure and use an SMTP relay for e-mail delivery; see here for more information.
Obtaining Access
Access to the Sandbox Administration Portal is by invitation only. In the invitation e-mail, a link will be provided that will direct you to set a password for your account. Upon logging in, you will see the existing sandboxes associated with your user, along with their application key and secret.
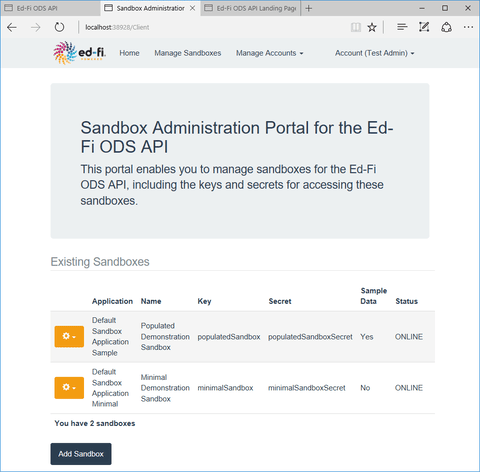
Figure 2. Sandbox Administration Portal with configured sandboxes
Managing Vendors
Click the Manage Vendors button in the navigation bar to open the Vendors administration page.
The "Test Admin" Vendor comes pre-configured with the namespace prefixes
uri://ed-fi.org, uri://gbisd.edu, and uri://tpdm.ed-fi.org. If this Vendor
satisfies your testing requirements, you can skip this section.
Clicking on the Add Vendor button opens a modal where you can specify a namespace prefix alongside its contact information.
Although the ODS API supports multiple namespace prefixes associated with a Vendor, the Sandbox Administration Portal only supports assigning a single namespace prefix in the "Add Vendor" modal.
To delete a Vendor, click on the trash icon next to it. This action also deletes any Applications associated with the Vendor. It does not remove associated Sandboxes, which will appear in the Sandbox Orphan Report, where you can manually delete them.
Managing Applications
Click the Manage Applications button in the navigation bar to open the Applications administration page.
The "Default Sandbox Application Sample" Application comes pre-configured with
the 255901 and 19255901 Education Organizations. If this Application
satisfies your testing requirements, you can skip this section.
Clicking on the Add Application button opens a modal dialog box where you can specify a Vendor and an Education Organization. You must first create a Vendor on the "Manage Vendors" page.
Although the ODS API supports multiple Education Organizations associated with an Application, the Sandbox Administration Portal only supports assigning a single Education Organization in the "Add Application" modal.
To delete an Application, click on the trash icon next to it. It does not remove associated Sandboxes, which will appear in the Sandbox Orphan Report, where you can manually delete them.
Managing Sandboxes
The Add Sandbox button allows you to create a new sandbox environment with or without sample data. A sandbox with sample data includes standard lookup data (e.g., grade level types, attendance event types) as well as anonymized sample data (e.g., students, schools, grades, assessments scores). A sandbox created without sample data will still include the lookup data.
Clicking the Gear icon brings up features like Delete and the ability to change the assigned application Secret. One useful feature included in that menu is Get Token, which performs the OAuth authentication steps using the selected application's credentials and returns an access token. This access token code can be used, for example, in the Swagger documentation or to make sample calls to the ODS / API sandbox as shown in the Authentication document.
Access to Production
Generally speaking, platform hosts will use a sandbox environment to verify that a client application can integrate successfully with their instance of the ODS / API platform. Once integration testing is completed and verified, contact the platform host for instructions on connecting to production data. Since the data in a production platform is sensitive, platform hosts generally use a secure means of communication (e.g., encrypted e-mail, telephone call, secure site), to supply connection information for production data systems.1
How To Reset the Admin Password Without an E-mail Server
If the admin password you see in the appsettings.json file doesn't work or you do not have Sandbox Admin connected to an email server for password resets (i.e., the configured DeliveryMethod is SpecifiedPickupDirectory), follow the next steps to reset it.
- Try to log into Sandbox Admin and click the "Forgot Password" link, enter the email configured in appsettings.json under "User.Test Admin.Email" and click "Reset Password".
- Look in the appsettings.json for the setting "MailSettings.Smtp.SpecifiedPickupDirectory.PickupDirectoryLocation". By default, it points to "./Artifacts/Emails" in the directory where Sandbox Admin binaries reside.
- Open up that directory. You should see a .eml file with a long cryptic name.
- Change the extension of that file from .eml to .mht
- The file should then open in a web browser. It will contain a link for resetting the password.
- Copy and paste that link into a web browser and you should be able to reset the password.
The Admin API is provided for configuring access to production deployments.