Getting Started - Source Code Installation
This section describes how to set up the Ed-Fi ODS / API source code on a development machine. For those interested in getting an Ed-Fi ODS / API instance up and running quickly, but do not have developer tools or experience we recommend you to consult Getting Started - Binary Installation.
Step 1. Install and Configure Windows Components
Ensure that the following components are installed:
- PowerShell 5.0, 7.2, or 7.3. PowerShell is used to initialize the development environment.
- .NET 8.0 SDK. The .NET 8.0 Software Developer Kit is required for compiling the solution.
View detail...
PowerShell
Verify that PowerShell 5.0 or above is installed. If you are on Windows, most likely you have PowerShell 5.0 pre-installed.
-
Press the Windows key 🪟 on your keyboard, type PowerShell, select Windows PowerShell, and press Enter.
-
Type
$PSVersionTable.PSVersion, and press Enter.PS D:\> $PSVersionTable.PSVersion
Major Minor Patch PreReleaseLabel BuildLabel
----- ----- ----- --------------- ----------
5 1 22621 4111
If the required version is not installed, download and install PowerShell 5.0 or above.
.NET 8.0 SDK
Download and install the latest .NET SDK 8.0 (Compatible with Visual Studio 2022).
Most Windows users will want either the winget instructions for command line
install, or the x64 installer.
Step 2. Install and Configure Required Software
Ensure that the following software is installed and configured:
-
Visual Studio 2022. Visual Studio 2022 (Community, Professional, or Enterprise edition) or JetBrains Rider version 2021.3+ (an alternative development environment that can be used instead of Visual Studio 2022).
-
Microsoft SQL Server 2019. Microsoft SQL Server is used to store the data for the Ed-Fi ODS / API. Local installation of Standard, Developer, or Enterprise Editions are supported.
-
Optional PostgreSQL datastore:
- PostgreSQL 16.x. PostgreSQL can be used as the datastore for and Ed-Fi ODS / API instance instead of Microsoft SQL Server.
Newer versions of Microsoft SQL Server and PostgreSQL typically work without any modifications to the instructions or source code. The versions listed above are known minimum versions that are supported by the Alliance.
View detail...
Microsoft SQL Server 2019
Install Microsoft SQL Server 2019, with the following notes for the subsequent steps in the installation wizard:
- When prompted, select the following features:
- ✅ Database Engine Services
- Use the default instance named MSSQLSERVER.
- Select either Windows Authentication Mode or Mixed Mode.
- In Specify SQL Server administrator, click Add Current User.
Install SQL Server Management Studio from Download SQL Server Management Studio (SSMS)
Visual Studio 2022
Visual Studio 2022(Community edition or higher) is required for a development environment.
Installing Visual Studio 2022
The instructions below are based on the Visual Studio 2022 Community Installer.
- Launch the installer and make sure the following features are selected in the
Workloads Tab:
- ✅ .NET Desktop development
- ✅ ASP.NET and web development
- Restart your computer (if prompted)
After installing, check the Visual Studio Start Page and Windows Update for Visual Studio updates.
PostgreSQL Installation (Optional)
Install PostgreSQL 16.x on port 5432 if you intend to use PostgreSQL as a backing datastore for the ODS / API.
PostgreSQL Visualization Tool
Unlike SQL Server, PostgreSQL does not include a GUI to visualize the database (commands are executed via the command line using psql). Below is a list of various tools that work:
Install PostgreSQL
Installation of PostgreSQL can be done either using the binaries or using Docker. The recommended solution is to to use the docker install using Linux containers.
Option 1. Installation using PostgreSQL Installer
Installation using PostgreSQL Installer
- Install using the
PostgreSQL installer.
Version 16.x is compatible with the ODS / API.
- Note the installer includes pgAdmin as an option.
- The PostgreSQL installation guide has details.
Notes while stepping through the installation wizard:
- If you want to install only the tools uncheck PostgreSQL Server, pgAdmin 4 and Stack Builder.
- Enter a password for the postgres superuser.
- Use port 5432 (default).
Option 2. PostgreSQL Installation with Docker
Installation with Docker
Initial setup with Docker:
- Install Docker using this guide.
- Create a Docker Compose file.
Run PostgreSQL with Docker in Linux Containers
Create a Docker Compose file (name: docker compose.yml) to bootstrap
PostgreSQL using Linux containers. More information on the Docker Compose file
can be found on the Docker documentation
site.
version: '3.7'
services:
pg16:
image: postgres:16-alpine
container_name: pg16
volumes:
- pg16-database:/var/lib/postgresql/data
ports:
- 5432:5432
environment:
- POSTGRES_PASSWORD=${PG_PASSWORD}
restart: on-failure
volumes:
pg16-database:
driver: local
name: pg16-database
Create an environment file (name: .env) to be consumed by Docker Compose. By
default the environment file needs to be in the same folder as the Docker
Compose file.
PG_PASSWORD=P@ssw0rd
Sample files for these can be downloaded from the download panel on the right.
Data Retention and Docker Compose
Once you have set up your docker compose.yml and .env files and placed them in a folder (e.g., C:\PGDockerSetup), navigate to that folder in PowerShell and run docker compose. This utility reads the docker compose.yml configuration file and runs all of the containers described in that file.
To bring up the environment:
C:\PGDockerSetup>docker compose up -d
To stop the volumes and containers:
C:\PGDockerSetup>docker compose down
To stop the services and remove them, but retain the data in separate volumes:
C:\PGDockerSetup>docker compose down -v
Configure pgpass.conf
A pgpass.conf file must be setup to store passwords in a location accessible by IIS. It is required by database deployment scripts for the ODS/API. Additionally, a PGPASSFILE environment variable should be setup to specify the location of pgpass.conf file.
Create a pgpass.conf file. Note that the password should be your Postgres superuser password and if you are deploying Postgres via Docker, it should match the password in your environment file.
localhost:5432:*:postgres:P@ssw0rd
Set the environment variable PGPASSFILE to the location of the pgpass file that
was created, which is the recommended approach. Optionally, the file can be
saved in %APPDATA%/postgresql/pgpass.conf.

You can test the environment variable setup using:
C:\> get-item env:pgpassfile
Name Value
---- -----
PGPASSFILE C:\PGDockerSetup\pgpass.conf
Step 3. Download the Ed-Fi ODS / API v7.3 Code
The Ed-Fi ODS / API source code is contained in two Ed-Fi repositories hosted by GitHub.
Source Code Links
The Ed-Fi ODS / API can be found in the repository links below:
Use a Git client (such as GitHub Desktop) or a Git command line tool to Git Clone each of the repository links described above. It is important that both repositories are extracted to the same root directory (for example C:\Source). When both repositories have been cloned, there will be two folders for the ODS / API source code as shown below:
> Ed-Fi-ODS
> Ed-Fi-ODS-Implementation
File paths can become lengthy within the ODS/API source code. In Windows, this may cause errors during Git Clone. To mitigate this, consider extracting the packages close to the root directory (e.g., C:\Source) Doing so minimizes the risk of encountering excessively long file paths. Alternatively, you can enable long paths in Windows and configure git for long file paths. To configure windows for long file paths:
- Run
regedit - Navigate to
HKLM:\SYSTEM\CurrentControlSet\Control\FileSystem - Set
LongPathsEnabled = 1To configure git for long file paths:
To configure git for long file paths:
- Run
git config --global core.longpaths true
When you clone a repository, ensure that you have the correct tag checked out in your client before you proceed.
git checkout tags/v7.3-patch2 -b <branch>
If you download the code via a ZIP file, ensure that you check Unblock in the file's Properties dialog to allow the contents of the contained scripts to execute properly.
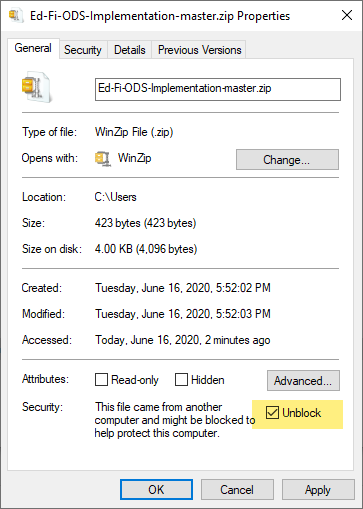
View detail and options...
Accessing Daily Source
The links above are for the stable release of the ODS / API v7.3. You can download the links to the very latest daily source code in the development branch:
Alternate Method for Code Download
Some developers prefer simply to download the code rather than perform a Git Clone. You can do so by following these instructions:
- Navigate to each of the repository links described above (for latest release or daily source) and use the Download ZIP button to download the repository to your local drive.
- In Windows Explorer, right-click on each of the downloaded ZIP files and select Extract All… Enter C:\ for the target folder. (You can extract the files to any directory, but these instructions assume you've extracted to C:\.) The ZIP files contain an embedded folder ending in "-v7.3" (or "-main" if downloading latest daily source). For example, the "Ed-Fi ODS ZIP" archive contents will be extracted into C:\Ed-Fi-ODS-v7.3.
- After the extractions are complete, rename the folders to remove the -v7.3 (or "-main") from the folder names. For example, change C:\Ed-Fi-ODS-v7.3 to C:\Ed-Fi-ODS.
- When the extraction and renaming are complete, there should be two folders for the ODS / API source code.
Troubleshooting the File Extract
The steps above work for most users. However, depending on your Windows security settings, you might get a warning or error when attempting to extract the downloaded ZIP files. If this happens to you, the fix is easy:
In Windows Explorer, right-click each of the downloaded ZIP files and select Properties. On the General tab, check Unblock to allow the contents of the contained scripts to execute properly.
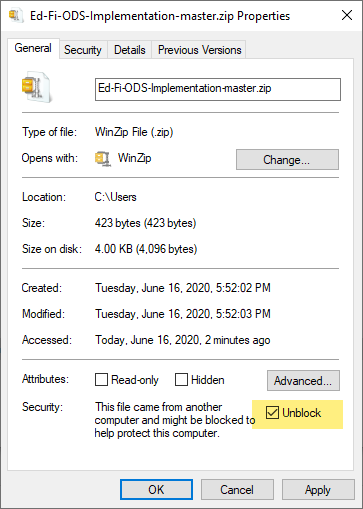
The dialog box above is from Windows 10. Previous versions of Windows have an "Unblock" button in the same location.
Step 4. Prepare the Development Environment
To prepare the development environment, you'll need to follow the procedures described below.
Configure StandardVersion
ODS/API 7.x supports building and deploying APIs that adhere to either the Ed-Fi Data Standard v4 or Ed-Fi Data Standard v5. By default, Visual Studio is set up to build using Ed-Fi Data Standard v5. However, if you are building for Ed-Fi Data Standard v4, you must ensure that the “StandardVersion” environment variable is properly configured.
To set the "StandardVersion" variable:
- Press the Windows key 🪟 on your keyboard, type Environment Variables, select Edit the system environment variables, and press Enter. This brings up System Properties. Under Advanced, select Environment Variables. (Alternatively, right-click the Start Menu 🪟 button, select System, and click on the Advanced system settings. Under Advanced, select Environment Variables.)
- Under System variables, select New...
- For Variable name, enter StandardVersion
- For Variable value, enter 4.0.0, and press OK.
Verify PowerShell Script Permissions
When opening PowerShell, ensure that Run as Administrator is selected. You may need to change the execution policy for unsigned PowerShell scripts to run on your machine to run the scripts. This can be done by opening a PowerShell console and typing the following command:
Set-ExecutionPolicy Unrestricted
Initialize PowerShell Scripts for Development
There are several databases that must be successfully deployed. PowerShell scripts that initialize all necessary development databases are included in the Visual Studio solution. These scripts are enabled for use within Visual Studio when the Ed-Fi-ODS solution is opened. They may also be loaded for use within a PowerShell console window by running the initialize PowerShell for development script located at:
C:\Ed-Fi-ODS-Implementation\Initialize-PowershellForDevelopment.ps1
When the scripts are loaded, you should see the results shown below:
Using repositories: Ed-Fi-ODS, Ed-Fi-ODS-Implementation
Importing Module: InitializeDevelopmentEnvironment.psm1
c:\Ed-Fi-ODS-Implementation
Initialize the Development Environment
Once the PowerShell scripts for development have been loaded and a development certificate has been installed, the development environment may be initialized by navigating to the Ed-Fi-ODS-Implementation folder.
For a SQL Server backing datastore, type the following into a PowerShell command prompt:
initdev
For a PostgreSQL backing datastore, use the following:
initdev -Engine PostgreSQL
For building Data Standard 4.0, use the following:
initdev -StandardVersion 4.0.0
To get full details on initdev parameter options, use the following:
get-help initdev -detailed
When executing the initdev module, an appsettings.Development.json file is
generated, adding Encrypt=false to the connection strings to mitigate a breaking
change in the
Microsoft.Data.SqlClient
library. This setting is not recommended for production environments; for
production environments, it is recommended to follow the steps to Install a
valid certificate on the
server.
The appsettings.Development.json file includes the
OdsConnectionStringEncryptionKey setting. If you need to deploy to a
production environment or require a specific key, ensure that the
OdsConnectionStringEncryptionKey setting in the appsettings.json file is
updated with a valid key. This key must be 256 bits in size and encoded in
base64. You can execute the New-AESKey command to generate a valid key.
PS C:\Ed-Fi-ODS-Implementation> initdev
----------------------------------------
Invoke-NewDevelopmentAppSettings
----------------------------------------
<trimmed output...>
This command creates databases, generates code templates, and compiles projects in the solution. Some considerations while running the script:
- The
initdevscript may not finish with a command prompt when it is automatically loaded with the solution in Visual Studio in some circumstances. Simply press Enter, and ignore any messages that appear in the console window. - Initializing the development environment will take several minutes to
complete. Some developers report encountering an error during the
initialization process the first time it is run. This is due to an
intermittent timing issue. The issue generally resolves itself when
the
initdevprocess is run a second time.
A successful initdev execution will display the tasks executed and their
duration as shown below:
<trimmed output...>
Duration Task
-------- ----
00:01.92 Invoke-NewDevelopmentAppSettings
00:02.69 Install-Plugins
00:01.57 Install-CodeGenUtility
00:08.19 Invoke-CodeGen
00:29.14 Invoke-RebuildSolution
00:01.48 Install-DbDeploy
00:15.78 Reset-TestAdminDatabase
00:26.09 Reset-TestSecurityDatabase
00:20.62 Reset-TestPopulatedTemplateDatabase
00:14.31 Reset-AdminDatabase
00:25.81 Reset-SecurityDatabase
00:00.78 Remove-SandboxDatabases
00:19.23 Reset-MinimalTemplateDatabase
00:20.55 Reset-PopulatedTemplateDatabase
- -
03:11.35 Initialize-DevelopmentEnvironment
Step 5. Build the Visual Studio Solution
To build the solution from within Visual Studio:
- Start Visual Studio. Within Visual Studio, open the
Ed-Fi-Ods.slnsolution file from theC:\Ed-Fi-ODS-Implementation\Applicationdirectory. - Select Build > Build Solution (or press Ctrl+Shift+B).
View detail and options...
Code Generation During Build
The following diagram shows how MetaEd generated artifacts are used to create
the API for the Ed-Fi ODS using code generators within the solution. Code
generation uses Api Model JSON file to understand the structure that it uses to
generate data access code. Code generation also depends on the
DatabaseViews.generated.json which is generated one time using the
EdFi_Ods_Empty database and subsequently provided by the source code
repository.
Alternatively Building from the Developer Command Prompt
When the EdFi_Ods_Empty database has been created (by running the initdev
PowerShell command in the previous step), there are two ways to build the
solution. The solution can be built from Visual Studio, as described above, or
from a terminal window.
cd C:\\Ed-Fi-ODS-Implementation\\Application
dotnet clean Ed-Fi-Ods.sln
dotnet build Ed-Fi-Ods.sln
Step 6. Set Startup Projects
The Visual Studio Solution for the Ed-Fi ODS / API consists of several "Startup Projects" that work together. Each of these projects needs to be running for the system to be fully functional.
To set the Startup Projects:
-
Select the Set StartUp Projects… context menu by right-clicking on the solution file in the Solution Explorer.
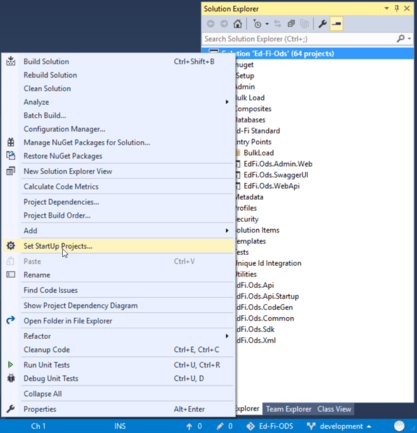
-
Within the Startup Project property page, select the Multiple startup projects radio button and enable the following projects:
- EdFi.Ods.SandboxAdmin
- EdFi.Ods.SwaggerUI
- EdFi.Ods.WebApi
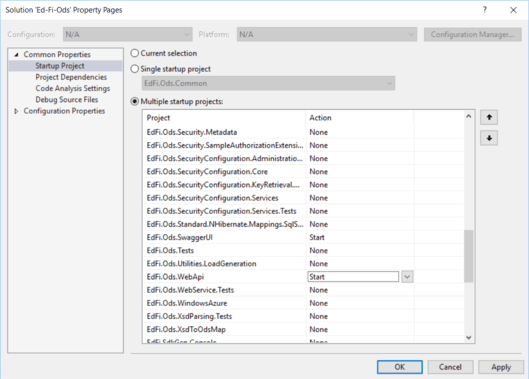
3. Click OK to accept the changes to your local development settings.
Step 7. Run the Solution
The projects in the Ed-Fi-ODS-Implementation repository are configured to run the desktop version of Internet Information Server (i.e., IIS Express). This server is installed with Visual Studio and facilitates easy debugging with minimal configuration. After the startup projects are set, you are ready to run or debug the Ed-Fi ODS / API.
Running the solution
- To run the Ed-Fi ODS / API without debugging, press Ctrl+F5.
- To interactively debug the Ed-Fi ODS / API solution, press F5 (or press Start in the Standard Toolbar).
Notes on Running the Solution
- The solution builds and starts each of the projects that were added to the startup projects list. Each web application starts an instance of IIS Express. By default, the websites are configured according to the following table:
| Website | Project | URL |
|---|---|---|
| Ed-Fi ODS API | EdFi.Ods.WebApi | http://localhost:54746/ |
| Sandbox Administration | EdFi.Ods.SandboxAdmin | http://localhost:38928/ |
| Ed-Fi ODS API Documentation | EdFi.Ods.SwaggerUI | http://localhost:56641/ |
- At this point, you're ready to explore the system.
View detail about the applications...
Follow these steps to finish configuring the solution:
- Visiting the API Sandbox Administration Portal and logging in with the Test User Account
- Reviewing the Ed-Fi ODS API Documentation
The Sandbox Administration Portal
The Sandbox Administration Portal is a web application used to create sandbox databases containing data that can be accessed through the Ed-Fi ODS / API.
Login to Sandbox Administration Portal with Test Admin Account. Login details
can be found in
Ed-Fi-ODS-Implementation\Application\EdFi.Ods.SandboxAdmin\appsettings.json
or alternatively in appsettings.Development.json file. We recommend that you
change your password as soon as you log in.
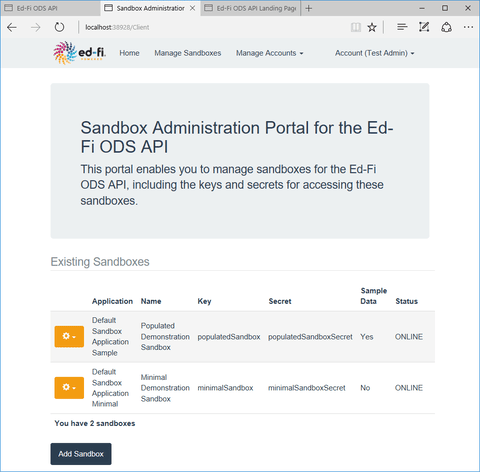
As the name implies, Sandbox Administration Portal is useful for development machines and sandbox instances of the ODS / API, but should not be present on production instances. See the Platform Developers' Guide - Deployment section for details.
The Ed-Fi ODS / API Documentation Web Page
The ODS / API Documentation Web Page provides an overview of the ODS / API, and links to more detailed API documentation.
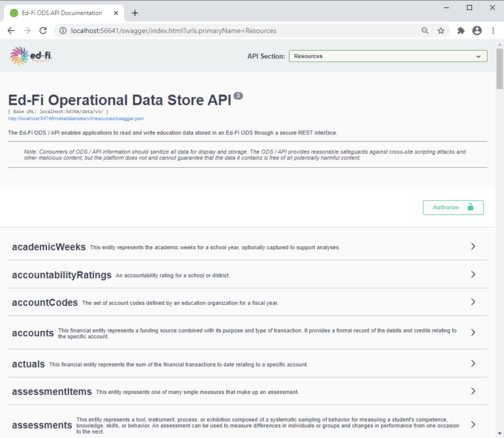
The REST interface to the Ed-Fi ODS / API exposes metadata describing the exposed resources as well as the inputs, HTTP verbs, and schema of the exposed entities. This metadata enables a user interface (based on the Swagger framework) to display API documentation.
The Swagger-based documentation web page uses a key and secret (typically the same one used for the Sandbox Administration Portal) to access the data that has been placed in the corresponding sandbox.
To view the data in your sandbox, click Authorize and enter the key and secret in the appropriate fields and retrieve a token (the key and secret values for the default sandbox are pre-populated). This token is used throughout your session to access your sandbox. This is the same process used by other applications to access their data.
Similar to the Sandbox Administration Portal, the ODS / API Documentation Web Page is useful for development machines and sandbox instances of the ODS / API, but is generally not present on production instances. See the Platform Developers' Guide - Deployment section for details.
The following link contains sample docker setup files for PostgreSQL PGDockerSetup.zip